Jumat, 06 Desember 2013
Jumat, 22 November 2013
Cara gampang Belajar Smudge Painting dengan Adobe Photoshop
Cara gampang Belajar Smudge Painting dengan Adobe Photoshop
Smudge painting dengan adobe photoshop itu gambang-gampang susah. Dibilang gampang karena tool nya cuman menggunakan smudge dan Filter aja. Susah nya karena harus mengikuti alur dari guratan wajah nya dan ga semua orang sensitif dengan itu.. termasuk sayah hehehe..Untuk pertama kali mungkin nanti hasilnya gak sesuai harapan Tapi asal sering dicoba, hasilnya pasti okeh.. !
Pertama buka file gambar yang mau di smudge. Idealnya gambar close Up wajah yang resolusinya bagus. Saya pake contoh gambar Barrack Obama.
Duplikat layer background dengan menekan ctrl + J
Klik Smudge tool ..
Settingan untuk smudge tool
Sekarang mulai smudging..
Cara kerja TOOL SMUDGE : klik > tahan > geser atau Drag
ikuti arah tanda panah atau kalo udah mahir silahkan cari sendiri alur dari guratan wajahnya.
Selanjutnya, bagian wajah yang lain
Hasil dari smudge wajah akan seperti ini :
Udah lumayan kan ?
Supaya lebih real lukisan kita tambahkan filter Smart Sharpen, ini gunanya untuk mempertajam hasil smudge tadi.
Klik Filter > Sharpen > Smart Sharpen
Settingannya seperti gambar ya.
Angka diatas enggak mutlak.. Bisa dicoba dengan nilai amount dan radius yang lain..
Sekarang beri tulisan sebagai copyright atau watermark.
Font.ttf nya copy ke folder Font yang di control panel tersebut.
Hasilnya :
Gampang kan ?
Happy Smudging!
Senin, 21 Oktober 2013
Cara Membuat Animasi Dengan Photoshop CS6

Berikut ini adalah Tutorial untuk membuat Animasi Sederhana Dengan menggunakan Photoshop .
Langkah 1
Buka aplikasi Photoshop dan buat sebuah dokumen Baru . Di sini kita menggunakan ukuran 200x400 px .
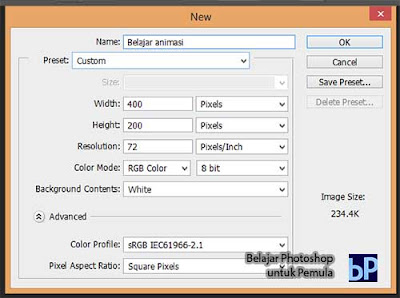
Langkah 2
Duplikat layer dengan menekan " Ctrl + J " dan Ganti namanya menjadi " Kotak " ( Klik 2x pada nama " Layer 1 " )
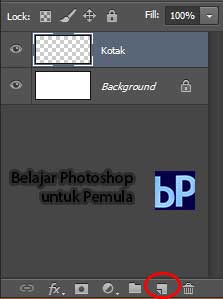
Langkah 3
Klik Kanan pada layer "Kotak" lalu piluh " Blending Option " . Ubah layer Style menjadi "Blue Gass"

Langkah 4
Tambahkan Sebuah Teks dengan menggunakan Horizontal Type Tool

Langkah 5
Klik kanan pada Layer teks dan pilih Blending Options . Beri Style "Double Ring" klik OK
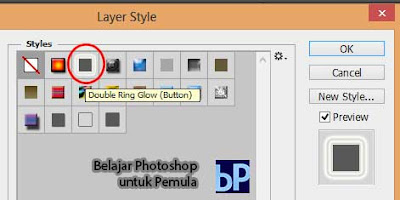
Hasilnya..

Langkah 6
Kita masuk ke Inti membuat animasi pada Photoshop . Klik Menu Window > Timeline
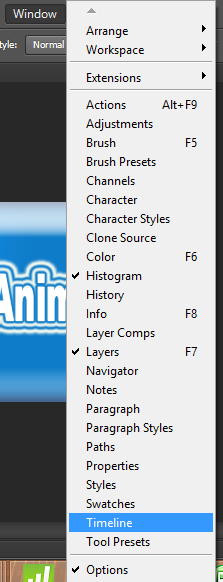
Akan Muncul Jendela baru di bagian Bawah seperti ini.
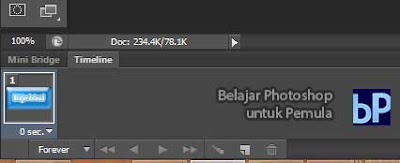
Langkah 7
Dalam Jendela Timeline , kita hanya menjumpai 1 frame saja karena memang kita baru membuat 1 . Untuk menambahkan Tampilan Baru , Klik Icon Duplikat Selected Frame

Langkah 8
Sekarang kita memilih 2 Frame , tapi ke 2 Frame ini masih sama . Nah untuk membedakannya , kita akan mengubah Sedikit Frame kedua . Caranya , pilih dulu frame yang ke 2 lalu Ubah Blanding Optionnya . Di sini Saya menambahkan Color Overlay dan mengubah Blend Mode pada Outher Glow Menjadi Color Dodge.
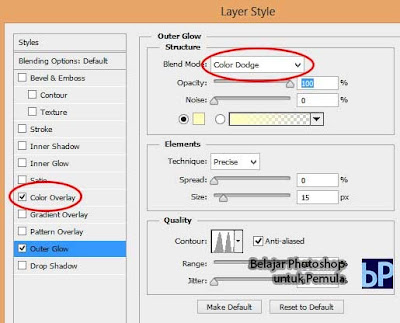
Langkah 9
Setelah Frame Berbeda , selanjutnya kita mengatur Timeingnya . Caranya klik Segitiga kecil di bawah Preview frame dan Pilih Time Decay yang di inginkan . Begitu juga dengan Frame yang lainnya ,
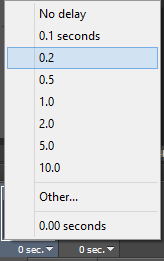
Langkah 10
Simpan dengan Mengklik Menu File > Save For Web . Ganti File Format Menjadi GIF lalu Ok .
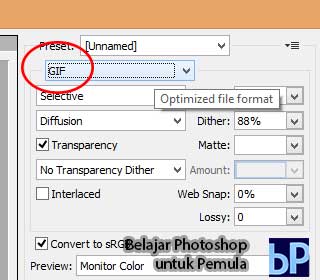
Hasil Akhir

Semoga Bermanfaat ..
Terima Kasih
Langganan:
Komentar (Atom)